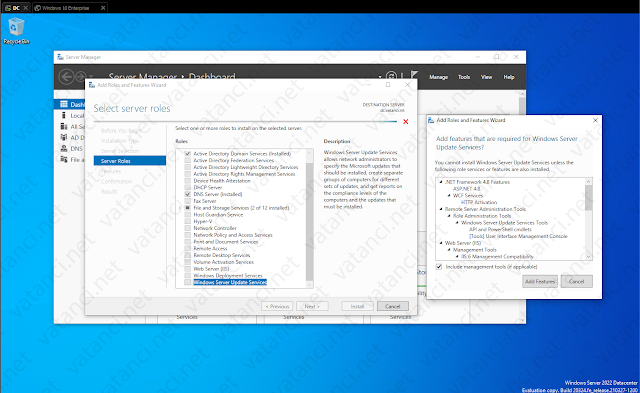Windows Server - WSUS Kurulumu ve Yapılandırma Örneği #1
Nisan 25, 2021
Merhaba.
Bu seride WSUS'in (Windows Server Update Services) kurulum ve konfigürasyonundan bahsedeceğim.
WSUS, ortamınızda bulunan sistemlerde kurulu olan Microsoft yazılımlarının hangi güncelleştirmeleri alacağına müdahale etmenizi sağlayan ayrıca yayınlanacak olan güncelleştirme paketlerinin yerel bir sunucu üzerinden yayınlanmasını sağlayan bir Windows Server rolüdür.
Ortamımız şemadaki gibi olacaktır. Basit ve anlaşılabilir olması açısından NAT vb servislere bu seride yer vermeyeceğim. DC makinemizde RRAS yüklü değildir. DC'de 2 adet NIC bulunmaktadır. Bunlardan biri Internet'e bağlı iken diğer NIC yerel ağa bağlıdır. Enterprise Network içerisindeki sistemlerin Internet'e erişimi bulunmamaktadır.
NOT: WSUS'in çalışabilmesi için iç ağda Internet'e erişim olmamalıdır gibi bir düşünce aklınıza takılabilir, bu yanlıştır. Client'ların Windows Update'i kullanabilmeleri için ilerleyen konularda DC üzerinden GPO uygulayacağız. Dolayısıyla sistemlerimiz gerekli Windows Update hizmeti için WSUS makinesine yönlendirilecekler. Yani iç ağda Internet erişiminin olup olmaması bizi ilgilendiren bir soruna neden olmayacaktır. Ben demo ortamım için konunun çok kompleks olmaması adına Enterprise Network'e Internet erişimi sağlamadım.
Kurulumu başlatmak için Server Manager konsolundaki Dashboard ekranından Add Roles and Features'a tıklayıp Server Roles adımından listenin en altında yer alan Windows Server Update Services rolünü işaretliyorum. Bu rol, arka planda IIS gibi hizmetlere ihtiyaç duymaktadır. Bu nedenle gerekli rol servislerinin eklenebilmesi için açılan pencereden Add Features'a tıklayıp ilerliyorum.
WSUS, dağıtılacak güncelleştirmeler ve client bilgileri için bir database'e ihtiyaç duyar. Gereken tüm bilgiler bu database'e yazılır. Böylece hangi sistem hangi güncellemeleri aldı, yeni dağıtılacak güncelleştirmeler neler gibi tüm detaylar bu database'e yazılır ve gerekli durumda buradan çekilerek işlem yapılır. Bu ihtiyaç için WID (Windows Internal Database) ya da SQL Server (sisteme daha önceden yüklenmiş olması gerekmektedir) kullanabilirsiniz. Biz WID Connectivity ile devam edeceğiz.
WSUS Services seçeneği ise WSUS'in çekirdeğini barındırmaktadır ve yüklemeniz gerekmektedir. Bu nedenle işaretli bırakıyorum.
SQL Server Connectivity'i işaretlemeden devam ediyorum.
Store updates in the following location seçeneğini işaretleyip güncelleme paketleri için kullanılabilecek bir lokasyon belirliyorum. Böylece client'larım için sağlanacak güncellemeleri sunucuma indirip buradan yayınlayacağım. Bu sayede gereksiz yere her bir client Microsoft sunucularına erişip şirketin Internet trafiğini meşgul etmeyecek.
Store updates in the following location seçeneğini işaretlemezseniz, client'larınızın hangi güncellemeleri almaları gerektiğine müdahale edebilirsiniz fakat bu güncelleme paketleri için client'larınız WSUS'i bir NAT ağ geçidi gibi kullanarak Microsoft sunucularına erişerek ilgili güncelleştirme paketlerini indireceklerdir.
Gerekli rol servisleri seçili olarak geleceğinden dolayı bu ekranda hiçbir özelliğe müdahale etmeyip Next ile devam ediyorum.
Install...
Feature Installation tamamlandıktan sonra Launch Post-Installation tasks'a tıklayıp kurulumu tamamlıyorum.
Server Manager > Tools üzerinden Windows Server Update Services konsoluna erişebilirsiniz.
İsterseniz Windows Update Improvement Program'a katılarak sisteminizin ileteceği geri bildirimlerle ürün geliştirme için Microsoft'a yardımcı olabilirsiniz.
İlgili WSUS, güncelleştirme paketlerini başka bir WSUS üzerinden alacaksa Synchronize from another Windows Server Update Services server seçeneği ile merkez sunucunun bilgilerini girebilirsiniz. Bizim sunucumuz güncelleştirmeleri Windows Update üzerinden alacak.
Senkronizasyon için bir proxy server kullanmanız gerekiyorsa bu ekrandan ilgili sunucunun bilgilerini girebilirsiniz. Bizim ağımızda proxy kullanımına ihtiyaç olmadığı için bu ekranı Next ile geçiyorum.
Ürün listeleri, güncelleştirme paketlerinin türleri, kullanılabilir diller gibi özelliklerin listesini alabilmek için Start Connecting'e tıklayıp bekliyoruz. Bu işlem yaklaşık 30 dk. sonra sonuçlanacak.
Ortamınızda bulunan client'larda yüklü olan Microsoft ürünleri hangi dilleri içeriyorsa bu ekrandan o dilleri seçmeniz gerekmekte. Demo ortamımda client olarak Windows 10 Enterprise (İngilizce sürüm) bulunmakta. Bu yüzden sadece English seçeneğini işaretli bırakarak ilerleyeceğim.
İlgili client'ta Microsoft Office (Türkçe) yüklü olsaydı, Choose Languages ekranından Turkish'i de işaretlemek zorunda kalacaktım. Aksi taktirde Microsoft Office için client makinem WSUS'ten yararlanamayacaktı.
Choose Products ekranında Microsoft'a ait ürünlerin listesini göreceksiniz. Demo ortamım için sadece Windows 10'a yönelik güncelleştirmelerin dağıtımını sağlayacağım. Listedeki Windows başlığı altından Windows 10 ile ilgili olan seçenekleri işaretleyip devam ediyorum.
Choose Classifications ekranından dağıtımını yapmak istediğiniz güncelleştirme paketlerinin türlerini belirleyebilirsiniz.
Sync Schedule ekranından güncelleştirmelerin denetlenme aralığını belirleyebilirsiniz. Ben günde 1 kez denetlenmesini sağlayacağım.
Begin initial synchronization seçeneğini işaretleyip devam ediyorum. Böylece yapılandırma tamamlandığında WSUS, Windows Update üzerindeki güncelleme paketlerinin listesini oluşturmaya başlayacak.
Buradaki adımları ilerleyen konularda açıklayacağım. Finish ile sihirbazı tamamlıyorum.
Overview ekranının sağ tarafında senkronizasyon durumu belirtilmektedir. Bu işlemin tamamlanmasının ardından istediğiniz güncelleştirme paketlerini seçip client'larınız için approve edebilirsiniz.